 595
595
Alle door Emjee beheerde computer installeren updates automatisch. Toch kan het soms voorkomen dat de een enkele pc dit niet doet. In dat geval is het nodig om eenmalig handmatig naar updates te zoeken. Voor het zoeken en installeren van updates heeft u geen administrator rechten nodig, u kunt dit vanuit uw eigen account doen. Het zoeken naar updates werkt als volgt.
Zoeken naar updates op Windows 10
- Log in op de computer, als u nog niet ingelogd bent
- Druk op de toetsencombinatie Windowstoets + i
- Ga naar Bijwerken en beveiliging

- Klik op Naar updates zoeken

- Als er updates beschikbaar zijn, dan zal Windows deze automatisch installeren.
Wanneer u met een laptop op de accu werkt dient u handmatig op "Installeren" te klikken. Om accu te besparen zal Windows namelijk niet vanzelf updates installeren wanneer u op de accu werkt. We raden aan om tijdens het installeren de laptop aan te sluiten op de oplader of ervoor te zorgen dat de laptop minimaal 50% is opgeladen voor u updates gaat installeren.
Zoeken naar updates op Windows 11
- Log in op de computer, als u nog niet ingelogd bent
- Druk op de toetsencombinatie Windowstoets + i
- Ga naar Windows Update

- Klik op Naar updates zoeken
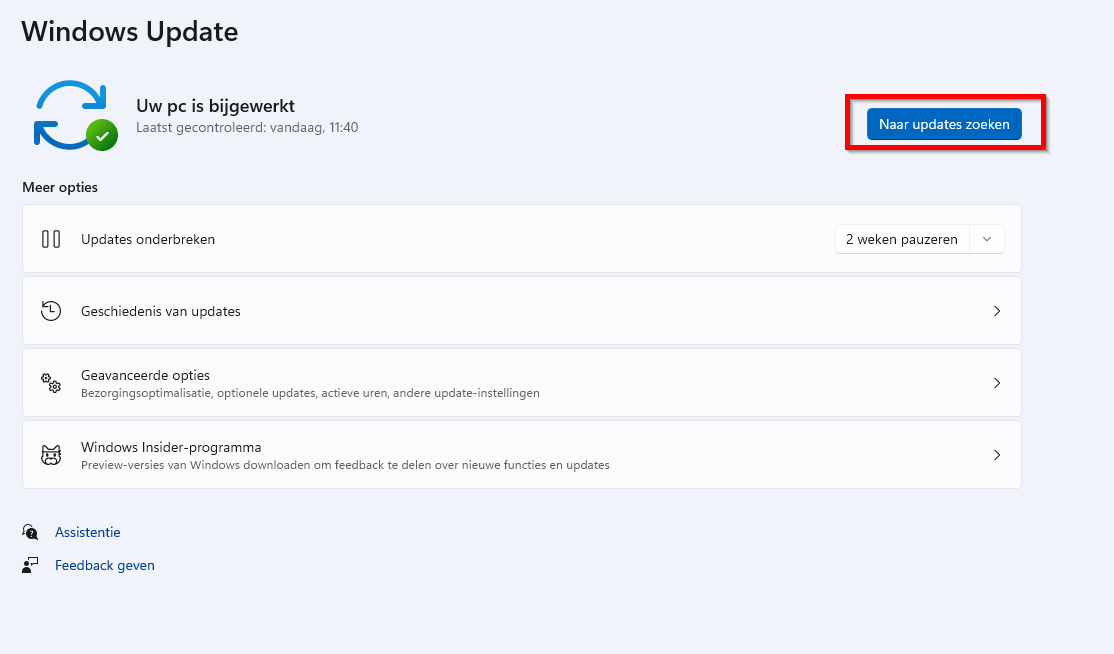
- As er updates beschikbaar zijn, dan zal Windows deze automatisch installeren.
Wanneer u met een laptop op de accu werkt dient u handmatig op "Installeren" te klikken. Om accu te besparen zal Windows namelijk niet vanzelf updates installeren wanneer u op de accu werkt. We raden aan om tijdens het installeren de laptop aan te sluiten op de oplader of ervoor te zorgen dat de laptop minimaal 50% is opgeladen voor u updates gaat installeren.
Optionele updates installeren
Sommige updates worden niet automatisch geïnstalleerd, driver of firmware updates bijvoorbeeld. Deze updates kunt u indien nodig handmatig installeren.
Let op! Optionele updates dienen alleen geïnstalleerd te worden om mogelijke problemen te verhelpen. Het is niet nodig om deze structureel/preventief te installeren. Het onnodig installeren van Optionele Updates kan instabiliteit van het systeem veroorzaken.
Bij het installeren van Optionele updates is het belangrijk om altijd de laptop aan te sluiten op de oplader.
Windows 10
Op Windows 10 ziet u wanneer er optionele updates beschikbaar zijn een linkje Optionele updates weergeven verschijnen bij Windows Update. Als u hierop klikt komt u in een overzicht met extra updates terecht die u kunt installeren.

Selecteer de updates die u wilt installeren en klik op Downloaden en installeren.
Na het installeren van de optionele updates dient u direct de computer te opnieuw op te starten.
Windows 11
Bij Windows 11 zitten de Optionele updates iets meer verstopt dan bij Windows 10. In Windows Update gaat u naar Geavanceerde opties.

Vervolgende kunt u klikken op Optionele updates indien deze beschikbaar zijn.

U komt in een lijst met optionele updates die u kunt installeren. Selecteer de updates die u wilt installeren en klik op Downloaden en installeren.
Na het installeren van de optionele updates dient u direct de computer te opnieuw op te starten.



