Sep 25, 2023
 1362
1362
Deze handleiding beschrijft welke stappen u kunt volgen voor het (opnieuw) installeren van een Acer desktop (N serie) in een serverloze (Intune) omgeving.
- Stop een lege USB-stick van minimaal 16GB in de server of Cloudbox op school. Is uw netwerk na maart 2019 gemigreerd? Dan zit er vaak al een USB-stick in de cloudbox.
- Maak vervolgens een ticket aan met het verzoek om deze USB-stick voor te bereiden voor installatie. Vermeld altijd het type apparaat (computer of computer met digibord) en de hoofdgebruiker van het apparaat (personeel of leerling). Vermeld ook het merk en type apparaat wat u wilt installeren. Voorbeeld: N4660.
Hierna gaat Emjee de USB-stick voorbereiden. U ontvangt de terugkoppeling via het ticket. - Haal, na terugkoppeling van Emjee, de USB-stick uit de server of computer en stop deze in een zwarte USB poort in het apparaat dat u gaat installeren. Installeert u een laptop? Sluit de laptop dan altijd aan op de oplader.
Let op! Met deze installatie worden alle documenten, bestanden en andere gegevens van de laptop verwijderd. Na de installatie zijn deze gegevens niet meer terug te halen.
- Zet de computer aan en druk direct meerdere keren op de DELETE (of DEL) toets tot u in de BIOS komt.
- Ga naar Authentication en zet Secure Boot op Enabled.
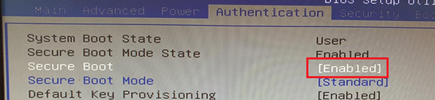
- Ga naar het tabblad Boot Options en zet Boot menu op Enabled.

- Druk op F10 en kies voor Yes.
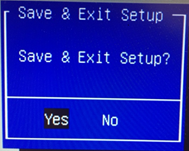
- Nadat u de apparaat-specifieke stappen heeft uitgevoerd zal het apparaat herstarten. Druk nu meerdere keren op de F12-toets. Kies vervolgens de optie met de naam van de USB stick. Gebruikt u een door Emjee geleverde stick? Dan is de naam altijd KingstonDatatraveler 3.0.
- Na enkele minuten verschijnt onderstaand venster. Klik hier op “Ik heb geen productcode”.

- De installatie zal nu starten. Hierbij zal het apparaat meerdere keren opnieuw opstarten. Krijgt u een foutmelding? Maak dan een foto en stuur deze via het ticket naar Emjee.
- Na de installatie komt het aanmeldscherm in beeld. We adviseren om minimaal 30 minuten te wachten met inloggen zodat de laptop de laatste instellingen en software kan ophalen.
- Geef via (het bestaande) ticket door dat het apparaat geïnstalleerd is. Vermeld hierbij de apparaatnaam. In sommige gevallen zal de laptop door Emjee op afstand worden overgenomen om nog een aantal apparaatspecifieke instellingen te controleren.
- Hierna is het apparaat klaar voor gebruik. U kunt op het apparaat inloggen met uw Office 365 gebruikersnaam (e-mailadres) en wachtwoord.



